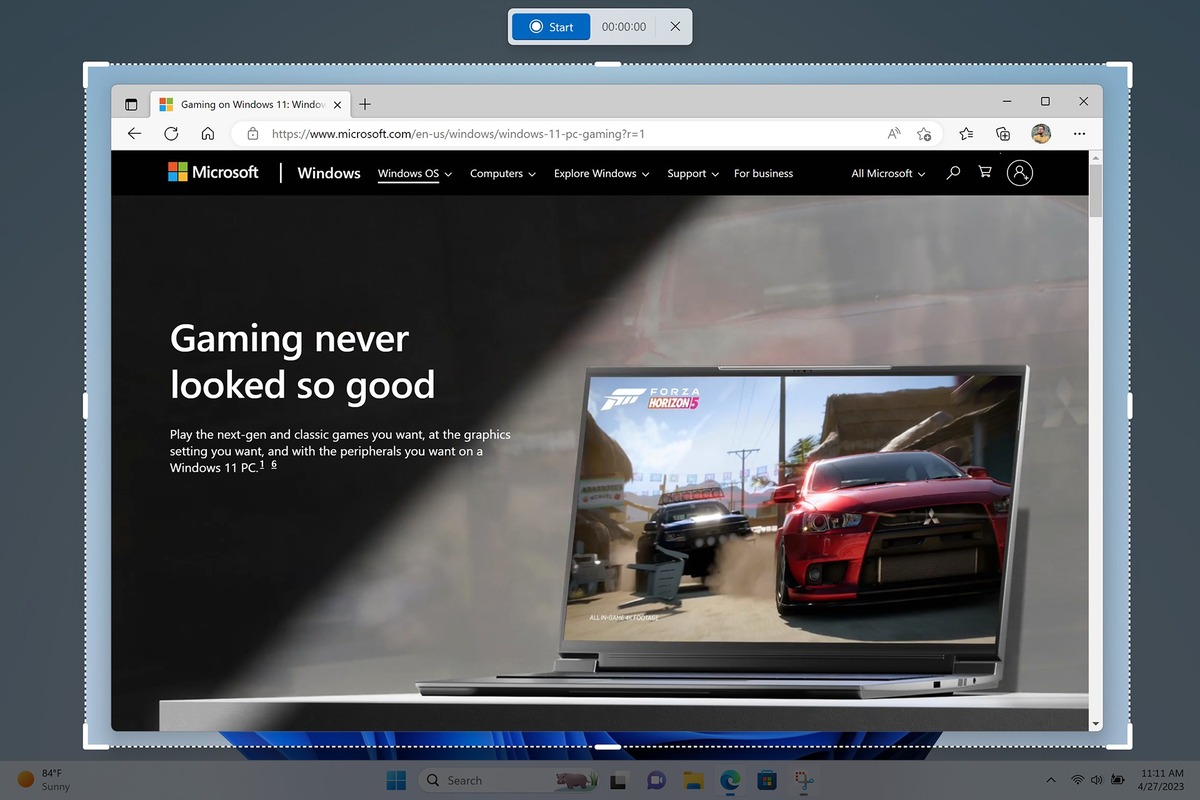Find out how to record your screen in video on Windows with the official screen capture tool from Microsoft.
video screen capture is a highly anticipated new feature, and it’s not hard to see why. With the rise of remote work and online learning, screen recording has become an essential tool for communication, collaboration, and instruction. Being able to record your screen and share it with others can help you explain complex ideas, demonstrate processes, and provide feedback more effectively.
In addition, video screen capture can also be useful for creating content for social media, YouTube, and other platforms. By recording your screen, you can easily create tutorials, how-to guides, and other types of videos that can be shared with a wide audience.
Windows 11 built-in screen recording tool, the Screen Recorder, is a valuable addition to the operating system that makes it easier than ever to create high-quality video content. With its intuitive interface and powerful features, it’s a great tool for anyone looking to create engaging, informative videos.
Video screen capture: a highly anticipated new feature
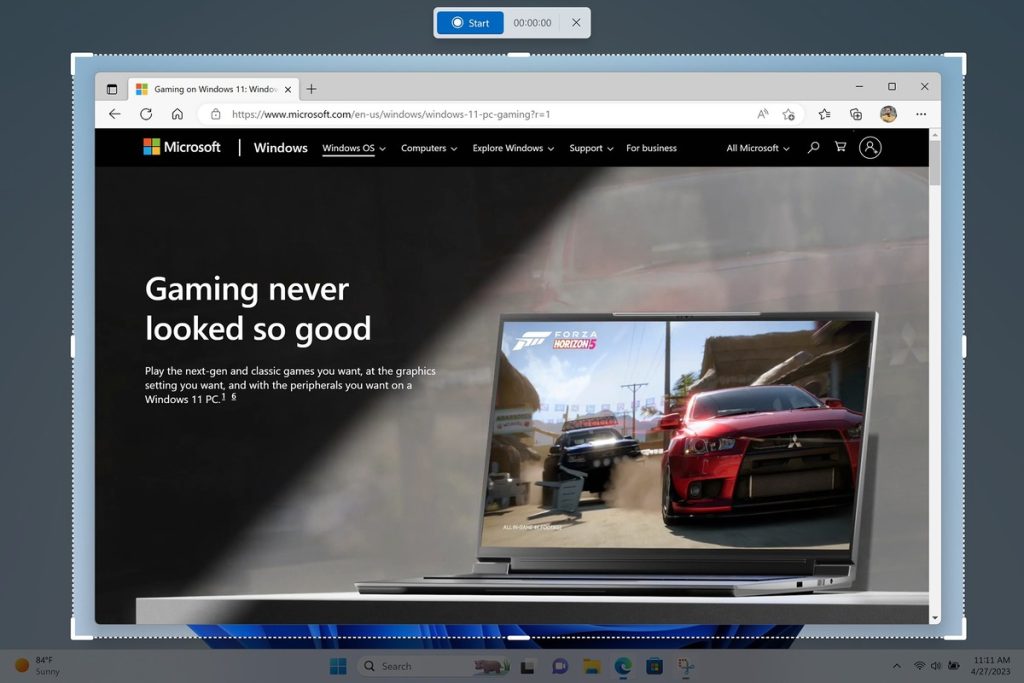
Microsoft has just announced an important update to Windows 11. Among the new features announced by the firm, the ability to take a video screenshot was expected by many users. In its blog post, Microsoft indicates that the Snipping Tool has been improved to include a video recording feature.
A picture is worth a thousand words, but a video can tell a story. For all the teachers, designers, students, marketers… you get the video. Easily capture what you’re doing with the new screen recorder built into the screen capture tool.
Until now, video screen capture was only available in the Xbox Game Bar for limited use, the feature did not support desktop recording.
How to take a video screenshot on Windows 11?
To take a video screenshot on Windows, here’s how to do it:
- Open the screenshot application via the search function in the Windows taskbar. You can use the shortcut Windows Key + SHIFT + S,
- Select the video icon,
- Click on New,
- Select the screen size you want to capture,
- Click on Start. A 3-second counter will be displayed before starting the video capture.
Once the video is captured, stop the recording by clicking on the red square.
Good to know: you need to make sure you have the latest Windows 11 update to access the video screenshot. Go to Settings > Windows Update > Check for updates.
How to take a screenshot on PC: methods and tools ?

There are several ways to take a screenshot on a PC, depending on your operating system and the type of screenshot you want to take. Here are some common methods and tools:
- Windows Snipping Tool: Windows has a built-in Snipping Tool that lets you capture screenshots in different shapes and sizes. To use it, search for “Snipping Tool” in the Start menu, open it, and select the type of snip you want to take. Once you’ve captured your screenshot, you can save it or copy it to the clipboard.
- Print Screen key: On most Windows keyboards, there’s a key labeled “Print Screen” or “PrtScn.” Pressing this key captures a screenshot of your entire screen, which you can then paste into an image editor or document.
- Windows + Print Screen: On Windows 10, you can take a screenshot of your entire screen and save it automatically by pressing the Windows key + Print Screen key. The screenshot will be saved to your Pictures folder under a subfolder called “Screenshots.”
- Snip & Sketch: This is a built-in Windows app that allows you to take screenshots and make annotations. To use it, search for “Snip & Sketch” in the Start menu, open it, and choose the type of screenshot you want to take. You can then use the app’s annotation tools to add notes, arrows, and other markings.
- Third-party tools: There are many third-party screenshot tools available for Windows, such as Lightshot, Greenshot, and PicPick. These tools offer more advanced features than the built-in options, such as the ability to capture specific windows, select multiple areas, or add effects to your screenshots.
These are just a few methods and tools for taking screenshots on a PC. The method you choose will depend on your specific needs and preferences.
Also to be read
iOS 16 – New Features – Apple – Whatsapp and FAQ
iOS 16 – New Features – Apple – Whatsapp and FAQ