Do you own an iPhone? You can create your own stickers on WhatsApp!
Since its last update (version 23.3.77), WhatsApp offers the possibility of creating its own stickers, on iPhone. Concretely, owners of an Apple smartphone have the possibility of using one of their photos to transform it into a WhatsApp sticker!
In Spotlight
- WhatsApp: how to create personalized stickers with iOS 16 ?
- How To create a sticker from a photo ?
- how to use photo clipping function with ios 16 ?
- iOS 16 Updates ?
- whatsapp add new stickers ?
- How to create your avatar on WhatsApp ?
- how long does ios 16 take to install ?
- ios 16 wallpaper ideas
- ios 16 emojis ?
- how to delete a wallpaper on ios 16 ?
- tiktok crashing ios 16
- ios 16 dictation not working
- american psycho wallpaper ios 16
- breaking bad ios 16 wallpaper
- nfl ios 16 wallpapers
- anime wallpapers ios 16
In today’s digital age, messaging apps have become an essential tool for communication, and emojis and stickers have become a popular way to express emotions and add personality to conversations. With the latest version of iOS 16, users can now create personalized stickers to share with their contacts on WhatsApp. This feature allows users to turn their favorite photos into stickers and add a unique touch to their messages. In this tutorial, we will provide step-by-step instructions on how to create personalized stickers using iOS 16 and share them with your contacts on WhatsApp. Whether you want to add a bit of fun to your conversations or express your creativity, this tutorial will help you create personalized stickers that are sure to make your chats more interesting and engaging.
To create personalized stickers on WhatsApp with iOS 16, you can follow these steps:
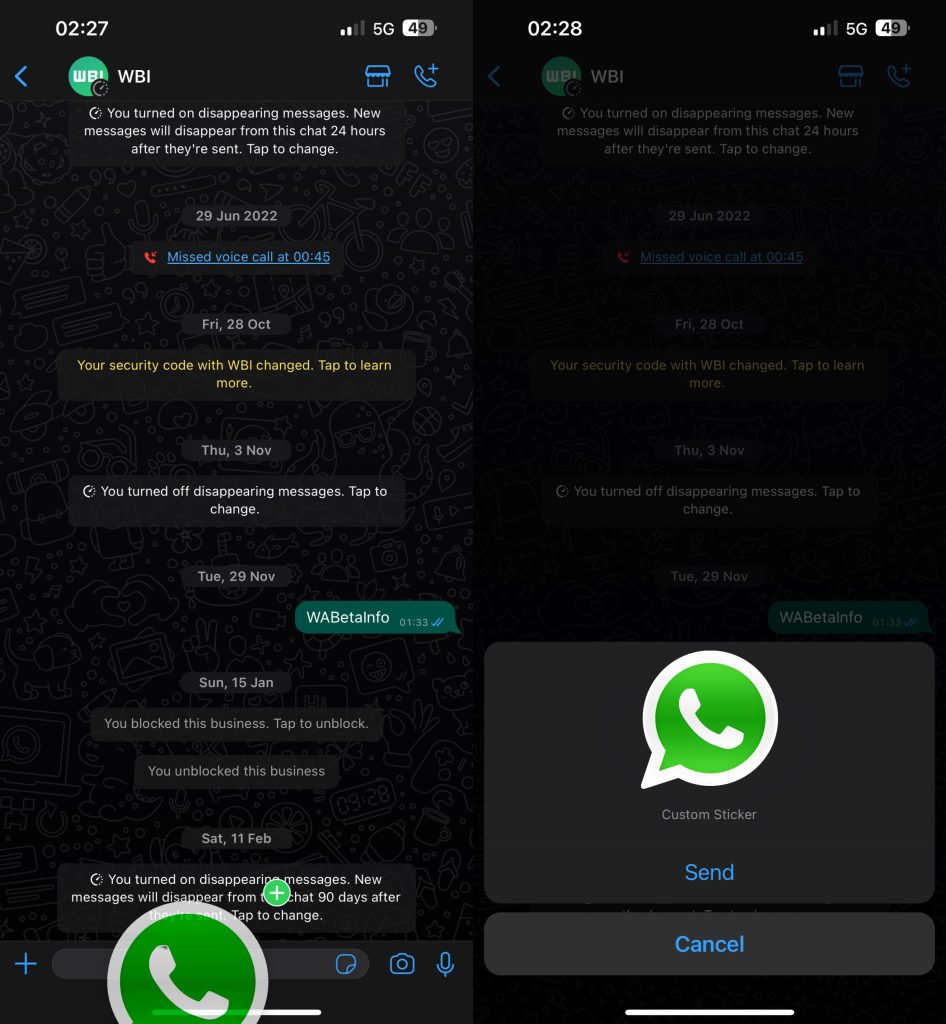
- Open the “Photos” app on your iPhone and select a photo that you want to turn into a sticker.
- Tap on the “Share” button, which is located at the bottom left corner of the screen.
- Scroll down and select “Create Sticker” from the list of options.
- Use your finger to draw an outline around the part of the photo that you want to turn into a sticker.
- Use the eraser tool to remove any unwanted parts of the photo that you don’t want to include in the sticker.
- Once you have created your sticker, tap on the “Save” button.
- Open WhatsApp and go to the chat where you want to send the sticker.
- Tap on the sticker icon, which is located next to the text input field.
- Tap on the plus icon to add a new sticker.
- Select the sticker that you created from the list of options.
- Send the sticker to your contact by tapping on it.
That’s it! You can now create personalized stickers on WhatsApp with iOS 16.
To create a sticker from a photo, you must use the “clipping” option, available on the iPhone since the iOS 16 update:
- Go to your Photos app and select the image you want to turn into a sticker.
- Press and hold on the subject you want to clip to activate the iPhone’s clipping option.
- Drag and drop the clipped image from the photo to your WhatsApp conversation.
- WhatsApp will ask for confirmation to send the personalized sticker (see featured image).
To use the photo clipping function on iOS 16, you can follow these steps:
- Open the “Photos” app on your iPhone and select the photo that you want to clip.
- Tap on the photo to open it.
- Tap on the “Edit” button, which is located at the top right corner of the screen.
- Tap on the “three dots” icon, which is located at the top right corner of the screen.
- Tap on the “Markup” option from the list of options.
- Tap on the “Scissors” icon, which is located at the bottom left corner of the screen.
- Use your finger to draw an outline around the part of the photo that you want to clip.
- Once you have completed the outline, tap on the “Done” button.
- Use the eraser tool to remove any unwanted parts of the photo that you don’t want to include in the clipped image.
- Tap on the “Done” button to save the clipped image.
- You can now drag and drop the clipped image from the photo to your WhatsApp conversation.
That’s it! You can now use the photo clipping function on iOS 16 to create personalized stickers and share them with your contacts on WhatsApp.
whatsapp add new stickers in ios 16 ?

WhatsApp regularly adds new stickers to their app. The app has a wide selection of pre-made sticker packs that users can choose from, but they also allow third-party developers to create and submit their own sticker packs to be featured in the WhatsApp Sticker Store.
To access the WhatsApp Sticker Store, open a chat, tap on the “Sticker” icon (smiley face) in the message input field, and then tap on the “+” icon to access the Sticker Store. From there, you can browse and download new sticker packs to use in your conversations.
WhatsApp also allows users to create their own personalized stickers by using the photo clipping function, which allows users to turn their own photos or graphics into stickers. This feature provides users with even more customization options to express themselves in their chats.
How to create your avatar on WhatsApp ?
To create your own avatar on WhatsApp, you can follow these steps:
- Open the WhatsApp app on your phone.
- Tap on the three dots in the top right corner of the screen to access the menu.
- Select “Settings” from the menu.
- Tap on your profile picture.
- Select “Edit” in the top right corner of the screen.
- Tap on the “Add Avatar” button.
- You will then be taken to a screen where you can customize your avatar. You can select your skin tone, hairstyle, eye shape, eye color, eyebrow shape, facial hair, and more.
- Once you have finished customizing your avatar, tap on the “Save” button.
- Your avatar will now be visible in your WhatsApp profile and in your chats.
That’s it! You can now use your personalized avatar to express yourself in your WhatsApp chats.
how long does ios 16 take to install ?
Generally, installing an iOS update can take anywhere from 15 minutes to several hours, depending on the factors mentioned above. During the update process, it is important to keep your device connected to a stable power source and Wi-Fi network to avoid any interruptions or issues with the installation.
ios 16 wallpaper ideas
- Look for high-quality images: The higher the resolution of the image, the better it will look on your device. Try to find wallpapers that are at least the same size as your device’s screen resolution.
- Choose images that reflect your personality: Your wallpaper is an opportunity to showcase your personality and style. Look for images that reflect your interests, hobbies, or favorite colors.
- Keep it simple: While it can be tempting to choose a busy or intricate wallpaper, simple images can be more visually appealing and less distracting.
- Consider using a live wallpaper: iOS devices support live wallpapers, which can add an extra level of interest and depth to your device’s home screen.
- Experiment with different colors and designs: iOS devices allow you to change your wallpaper easily, so don’t be afraid to experiment with different colors, designs, and styles until you find one that you love.
Remember, your wallpaper is a personal choice, so choose something that makes you happy and reflects your style and personality.
ios 16 emojis ?
In the most recent iOS update available as of my knowledge cutoff date, iOS 16.2, Apple added several new emojis, including a transgender symbol, bubble tea, a piñata, and more. Apple also updated existing emojis, such as the mask-wearing smiley face emoji.
It is likely that future iOS updates, including iOS 16 if it is released, will continue to add new emojis and update existing ones to better reflect current trends and user needs. However, until Apple officially announces and releases iOS 16, we cannot say for certain what emojis it will include.
how to delete a wallpaper on ios 16 ?
- Go to your device’s Settings app.
- Tap on “Wallpaper.”
- Choose either “Choose a New Wallpaper” or “Choose a New Dynamic Wallpaper,” depending on which type of wallpaper you want to delete.
- Find the wallpaper you want to delete and tap on it.
- Tap “Delete Wallpaper.”
- Confirm that you want to delete the wallpaper by tapping “Delete” again.
This will remove the wallpaper from your device and you can then choose a new one to replace it if you wish. If you are having difficulty deleting a wallpaper, you may want to try restarting your device or updating to the latest version of iOS, as this can sometimes resolve issues with the wallpaper settings.
tiktok crashing ios 16 ?
If TikTok is crashing on your iOS 16 device, here are a few troubleshooting steps you can try:
- Update TikTok: Make sure you have the latest version of the TikTok app installed on your device. You can check for updates in the App Store by going to the Updates tab and tapping “Update” next to the TikTok app if it is available.
- Restart your device: Sometimes simply restarting your device can resolve issues with apps crashing. To do this, press and hold the power button until the “slide to power off” option appears. Slide the power button to turn off your device, then press and hold the power button again to turn it back on.
- Clear cache and data: Go to your device’s Settings app, then tap on TikTok. Scroll down and tap “Clear cache” and “Clear data.” This will remove any temporary data and may resolve issues with the app crashing.
- Reinstall TikTok: If none of the above steps work, try uninstalling and reinstalling the TikTok app. To do this, press and hold the TikTok app icon until the option to “Delete App” appears. Tap this option to uninstall the app, then go to the App Store and reinstall it.
If you have tried all of these steps and TikTok is still crashing on your iOS 16 device, you may want to contact TikTok support for further assistance.
ios 16 dictation not working ?
can try:
- Check your internet connection: Dictation requires a strong internet connection to work properly. Make sure you are connected to Wi-Fi or cellular data and try dictating again.
- Restart your device: Sometimes simply restarting your device can resolve issues with dictation not working. To do this, press and hold the power button until the “slide to power off” option appears. Slide the power button to turn off your device, then press and hold the power button again to turn it back on.
- Check dictation settings: Go to your device’s Settings app, then tap on General > Keyboard > Dictation. Make sure Dictation is turned on and that your language is selected. You may also want to check that the microphone button is not disabled in your keyboard settings.
- Reset your keyboard dictionary: Go to your device’s Settings app, then tap on General > Reset > Reset Keyboard Dictionary. This will remove any custom words or settings you have added to your keyboard, but may resolve issues with dictation not working.
- Update your device: Make sure you have the latest version of iOS 16 installed on your device. You can check for updates in the Settings app by going to General > Software Update.
If you have tried all of these steps and dictation is still not working on your iOS 16 device, you may want to contact Apple support for further assistance.
american psycho wallpaper ios 16
Here’s how you can set an American Psycho wallpaper on your iOS 16 device:
- Find an image of the American Psycho wallpaper you want to use. You can search for one online or use an image you already have saved on your device.
- Open the Photos app on your iOS 16 device and select the image you want to use.
- Tap on the “Share” icon in the bottom left corner of the screen.
- Swipe up on the share menu until you see the “Use as Wallpaper” option.
- Tap on “Use as Wallpaper” and adjust the image as desired using the pinch and zoom gestures.
- Tap on “Set” to set the wallpaper as either your Lock Screen, Home Screen, or both.
That’s it! You now have an American Psycho wallpaper on your iOS 16 device.
breaking bad ios 16 wallpaper
Here’s how you can set a Breaking Bad wallpaper on your iOS 16 device:
- Find an image of the Breaking Bad wallpaper you want to use. You can search for one online or use an image you already have saved on your device.
- Open the Photos app on your iOS 16 device and select the image you want to use.
- Tap on the “Share” icon in the bottom left corner of the screen.
- Swipe up on the share menu until you see the “Use as Wallpaper” option.
- Tap on “Use as Wallpaper” and adjust the image as desired using the pinch and zoom gestures.
- Tap on “Set” to set the wallpaper as either your Lock Screen, Home Screen, or both.
That’s it! You now have a Breaking Bad wallpaper on your iOS 16 device.
nfl ios 16 wallpapers
Here’s how you can set an NFL wallpaper on your iOS 16 device:
- Find an image of the NFL wallpaper you want to use. You can search for one online or use an image you already have saved on your device.
- Open the Photos app on your iOS 16 device and select the image you want to use.
- Tap on the “Share” icon in the bottom left corner of the screen.
- Swipe up on the share menu until you see the “Use as Wallpaper” option.
- Tap on “Use as Wallpaper” and adjust the image as desired using the pinch and zoom gestures.
- Tap on “Set” to set the wallpaper as either your Lock Screen, Home Screen, or both.
That’s it! You now have an NFL wallpaper on your iOS 16 device.
anime wallpapers ios 16
Here’s how you can set an anime wallpaper on your iOS 16 device:
- Find an image of the anime wallpaper you want to use. You can search for one online or use an image you already have saved on your device.
- Open the Photos app on your iOS 16 device and select the image you want to use.
- Tap on the “Share” icon in the bottom left corner of the screen.
- Swipe up on the share menu until you see the “Use as Wallpaper” option.
- Tap on “Use as Wallpaper” and adjust the image as desired using the pinch and zoom gestures.
- Tap on “Set” to set the wallpaper as either your Lock Screen, Home Screen, or both.
That’s it! You now have an anime wallpaper on your iOS 16 device.
FAQ IOS 16
Sure, I can help answer some frequently asked questions about iOS 16.
- What devices are compatible with iOS 16? iOS 16 is compatible with iPhone 7 and later models.
- What are some of the new features in iOS 16? iOS 16 includes redesigned Lock Screen, customizable widgets, improved Messages with editing and unsending messages, Visual Look Up feature, Focus mode, updates to Mail, Maps, Wallet, Health, News, and more.
- How do I create an avatar on WhatsApp with iOS 16? To create an avatar on WhatsApp with iOS 16, open a chat, tap on the smiley face, and then select “Create My Avatar”. Follow the prompts to customize your avatar’s features.
- How do I create personalized stickers with iOS 16? To create personalized stickers with iOS 16, go to your Photos app, select the image you want to turn into a sticker, use the clipping function to cut out the subject of the image, and then drag and drop it into your WhatsApp conversation.
- How long does it take to install iOS 16? The time it takes to install iOS 16 can vary depending on your device and internet connection, but it typically takes around 20-30 minutes.
- How do I delete a wallpaper on iOS 16? To delete a wallpaper on iOS 16, go to your Settings app, tap on “Wallpaper”, select the wallpaper you want to delete, and then tap “Delete Wallpaper”.
I hope that helps! Let me know if you have any more questions.
RELATED POSTS :
The Affiliate Marketing Blueprint review – How to Get Started?

