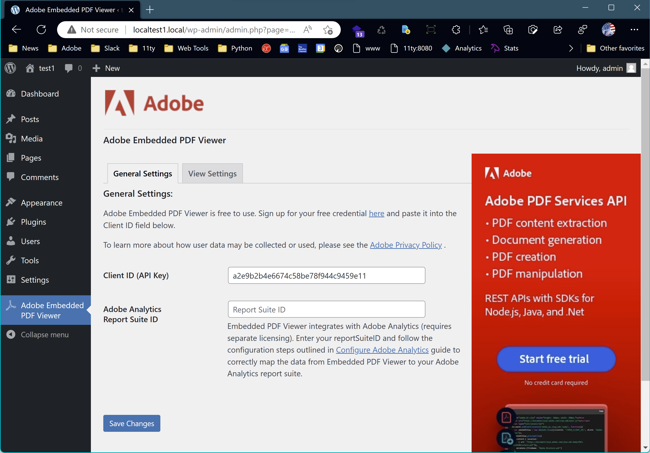Adobe launches a new free plugin that allows you to easily integrate PDF files to your website.
High quality display for your PDF on WordPress
It is true that embedding PDFs can be a headache for website owners. Adobe has solved this recurring problem by proposing a new plugin named Adobe Embedded PDF Viewer which allows to better control the size and position of a PDF but also to improve the user experience.
More concretely, the plugin offers 4 different viewing modes:
- Lightbox: this view displays PDFs in a modal window that is superimposed on the web page.
- Sized Container: this view offers a display similar to a landscape presentation, in slideshow mode for the user (default display version of the plugin).
- In-Line: this view allows the PDF to be integrated into its web page and to display all the pages of the file.
- Full Window: this view adapts to the container in which it is located and allows users to use annotation tools and navigate through the file via thumbnails.
WordPress developers looking to write some code have always been able to use our PDF Embed API, but today we’re happy to announce the release of a new plugin that will make working with the API even easier.
How to install the Adobe Embedded PDF Viewer plugin

Before starting the installation, you will need to sign up for the free Adobe PDF Embed API by clicking on Get free credentials on the official Adobe page.
To add the Adobe plugin to your website:
- Go to the Extensions section,
- Search for Adobe Embedded PDF,
- Click on Install, then Activate. The Adobe plugin will then appear in your list of installed plugins,
- Once your plugin is installed, you can click on the Adobe Embedded PDF Viewer section that will appear in your left navigation bar,
- Follow the instructions displayed to complete the installation.
For more information, visit the Adobe blog post.