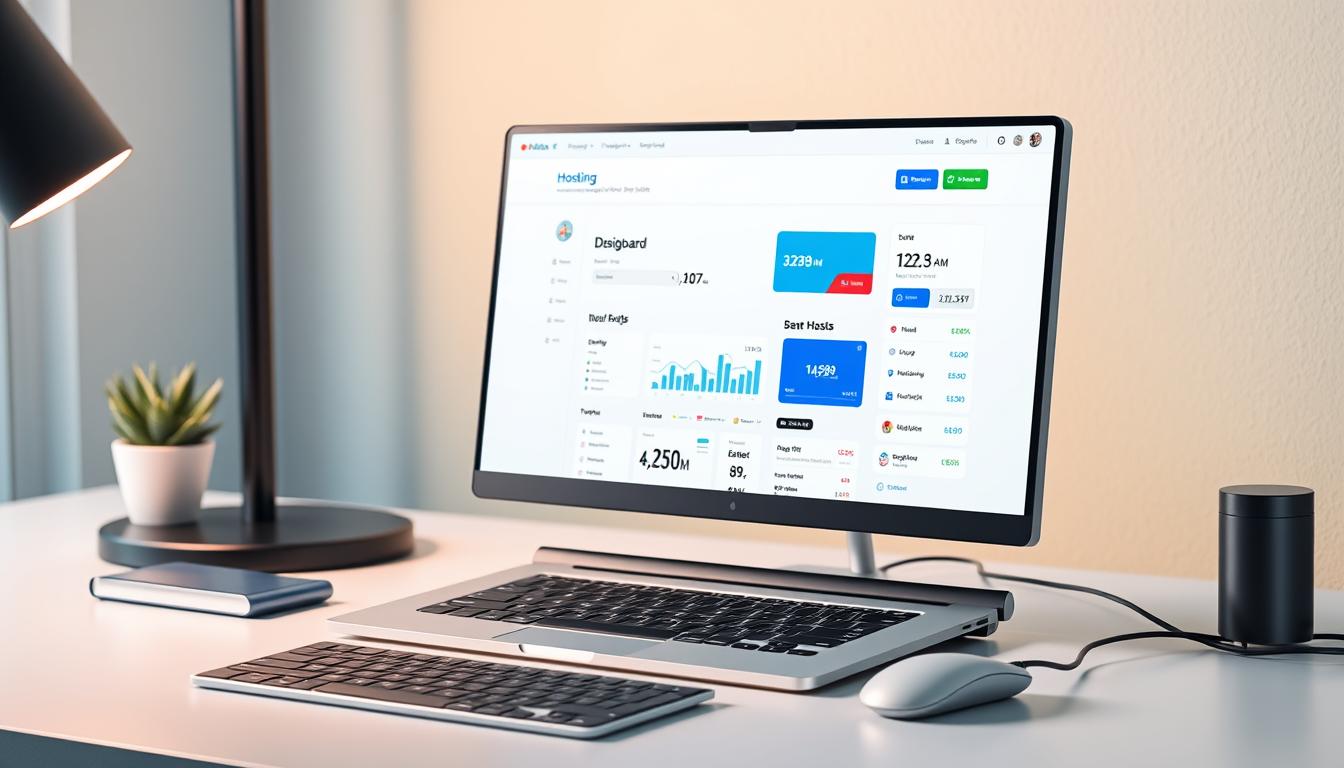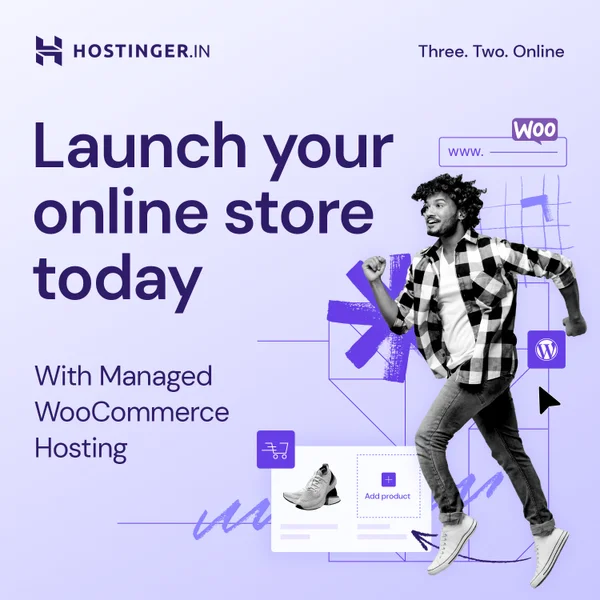Are you having trouble making your Hostinger website stand out? We’ve got the secret to customizing your primary page. This guide will show you how to change the default index page on your Hostinger hosting plan. You’ll learn to create a captivating first impression for your visitors.
Key Takeaways
- Understand the importance of a well-designed primary page for user engagement and conversion rates.
- Explore multiple techniques to modify the default index page on your Hostinger hosting account.
- Learn how to leverage Hostinger’s website builder and WordPress integration to customize your homepage.
- Discover best practices for effective homepage management and troubleshooting common issues.
- Gain the confidence to take control of your Hostinger website’s primary page and optimize its impact.
Understanding Primary Pages in Web Hosting
In web hosting, the primary page is key. It’s the first thing visitors see when they visit a site. Changing it helps highlight content, improve user experience, and match marketing goals.
What is a Primary Page?
The primary page is the default page for a site. When someone visits a site, the server looks for index.html or index.php in public_html. These pages are the first thing visitors see, offering content and navigation.
Why Change Your Primary Page
Changing the primary page has many benefits. It lets owners show off key content, highlight promotions, and make the site more engaging. This way, businesses can match their online presence with their brand and marketing, leading to more conversions.
Default Index Pages Explained
Web servers look for index.html or index.php in public_html as the default page. These pages are the first thing visitors see, offering content and navigation. Knowing how to manage these pages is important for website owners to ensure the right page is shown.
| Hosting Feature | Shared Hosting | Cloud Hosting | VPS Hosting |
|---|---|---|---|
| CPU | Shared | Dedicated | Dedicated |
| RAM | Shared | Dedicated | Dedicated |
| Storage | Shared | Dedicated | Dedicated |
| Bandwidth | Shared | Dedicated | Dedicated |
Understanding primary pages helps website owners optimize their hostinger homepage configuration and hostinger website customization. This leads to a more engaging and effective online presence.
Accessing Hostinger’s Control Panel (hPanel)
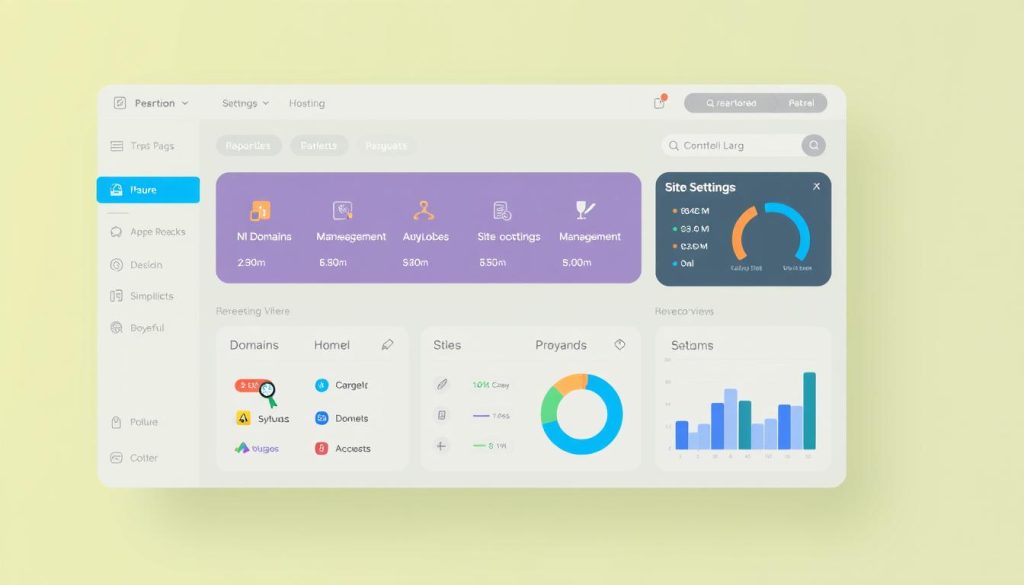
To change the primary page on Hostinger, you need to get into the web hosting control panel, or hPanel. This is where you manage your website. You can adjust hosting settings, email accounts, and use website builder tools here.
First, log in to your Hostinger account. Go to the Hostinger website and click “Login” in the top right corner. Type in your username and password, and you’ll get to the hPanel dashboard.
In the hPanel, you’ll find many options and tools. To change the primary page, go to the “Websites” section. Here, you can use the file manager, website builder, and other tools to manage your website.
- The Hostinger site manager lets you edit your website files, including the default index page.
- The Hostinger web hosting control panel is where you manage your web hosting. It includes email accounts and domain settings.
- Check out the “File Manager,” “Website Builder,” and “WordPress” areas in hPanel. They have the tools you need to change your primary page.
The Hostinger control panel gives you everything you need to customize your website’s primary page. Spend some time getting to know the interface and features. This will help you make the changes you want.
“The Hostinger control panel is a game-changer for website management. It puts all the tools I need right at my fingertips.”
Methods to Change the Primary Page on Hostinger
Hostinger is a well-known web hosting service. It offers several ways to change your website’s primary page. You can use configuration files, the website builder, or WordPress.
Using the .htaccess File Method
Editing the .htaccess file is a straightforward way to change your primary page. This file lets you set your website’s default page. Just find the .htaccess file in your Hostinger control panel, open it, and add this line:
DirectoryIndex newpage.html
Replace newpage.html with the name of the page you want as your new homepage. Save it, and your site will now show the new page as the homepage.
Through Website Builder Interface
Hostinger’s website builder makes it easy to change your homepage. Go to the “Pages” section, find the page you want as your homepage, and toggle the “Set as Homepage” option. This updates your site’s homepage without needing to edit files.
WordPress Integration Options
If your Hostinger site uses WordPress, you have several ways to change your homepage. You can set a static page as your homepage in the WordPress Admin Dashboard. Or, create a custom page template and make it your front page. You can also use WordPress plugins like Static Front Page to make it easier.
Hostinger offers flexible options to match your website’s primary page with your brand’s vision. Whether you’re tech-savvy or not, these methods help you customize your Hostinger website’s homepage for the best user experience.
Setting Up a Static Homepage
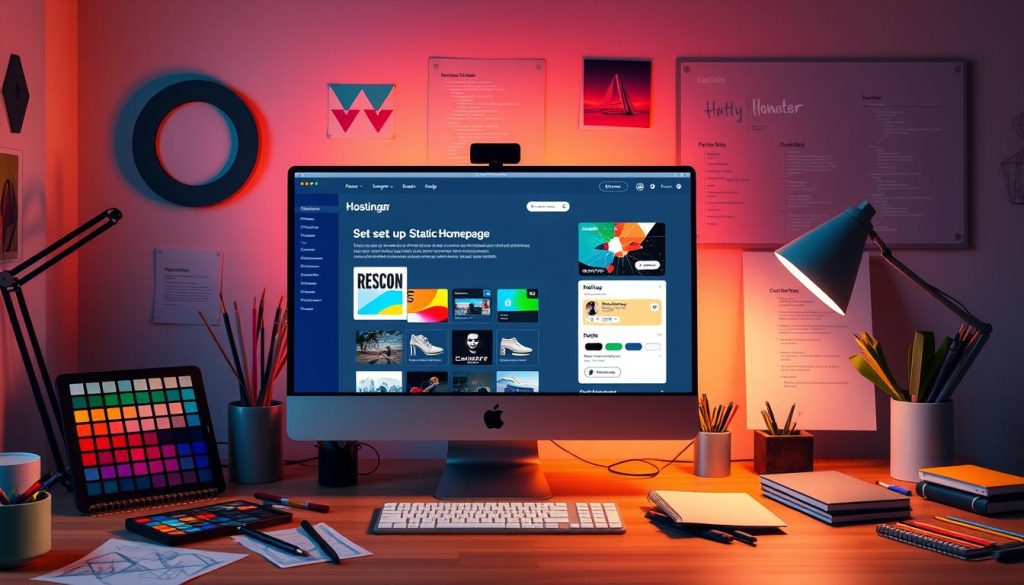
Creating a static homepage is perfect for sites that don’t need to update often. Hostinger makes it easy to set up a static homepage. This lets you show off your brand and content in a neat, organized way. You can do this with WordPress or Hostinger’s website builder, and it’s pretty simple.
One way is to make a custom WordPress page as your static front page. This lets you design a homepage that highlights your brand, products, or services. Hostinger’s WordPress integration guides you through setting up a static homepage with clear steps.
If you’re using Hostinger’s website builder, setting up a static homepage is just as easy. Just create a new page and make it your primary homepage. Then, customize the design and layout to fit your needs. Hostinger’s builder has lots of design elements and tools to help you make a homepage that looks great and works well on mobile.
“Having a well-designed hostinger static homepage can significantly impact your website’s branding, visitor retention, lead generation, and sales.”
Whether you pick WordPress or Hostinger’s website builder, the goal is to make a static homepage that shows off your brand well. By using Hostinger’s strong hostinger website setup options, your homepage will make a strong impression and help your online success.
Remember, being able to customize your homepage is just one of the many perks of using Hostinger. By setting up a static homepage, you can make a website that looks great and is easy to use. This can really help your business stand out online.
Using DirectoryIndex Command for Page Configuration
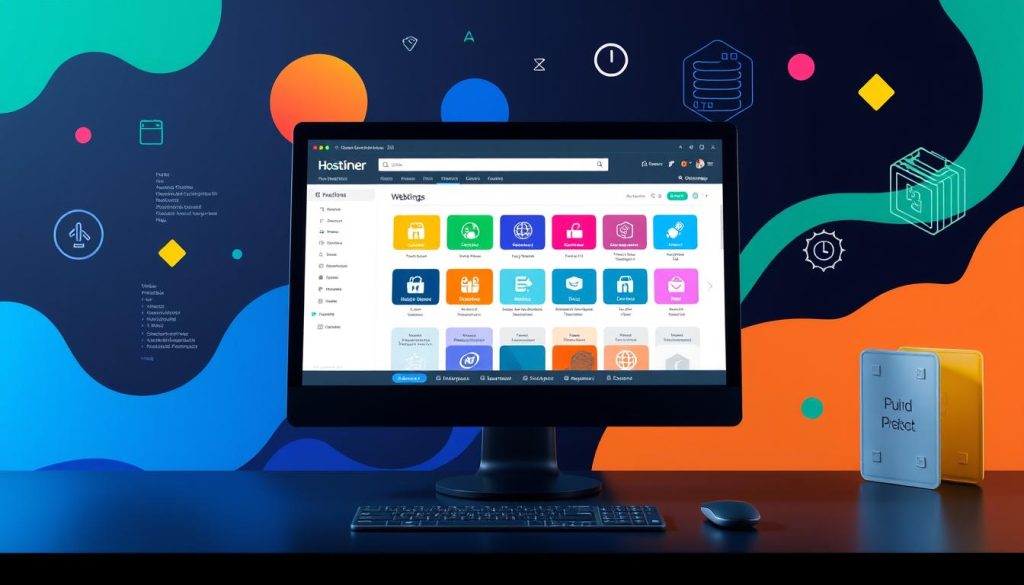
The DirectoryIndex command in the .htaccess file lets you control which files are shown on your Hostinger website. It’s a key feature for setting your main page. This makes your website look and feel just right for your visitors.
Syntax and Implementation
The DirectoryIndex command is easy to use. Just add this line to your .htaccess file:
DirectoryIndex filename1.html filename2.php index.htm
In this example, the server looks for filename1.html first, then filename2.php, and lastly index.htm. This is for your hostinger index page or hostinger website customization. You can list more files to set their order.
Multiple File Configuration
You can set up multiple files as your main page. This is great for offering different options, like an HTML and PHP homepage.
Error Page Setup
The .htaccess file also lets you change error pages, like the 404 “File Not Found” error. Use the ErrorDocument directive to show a custom error page. For example:
ErrorDocument 404 /error.html
This makes error.html show up when a 404 error happens. It makes your website better for users and keeps them happy.
The DirectoryIndex command is a big help for managing your hostinger index page and hostinger website customization. It lets you make your website better for everyone. Knowing how to use it can really improve your website.
How to Change the Primary Page on Hostinger Through File Manager
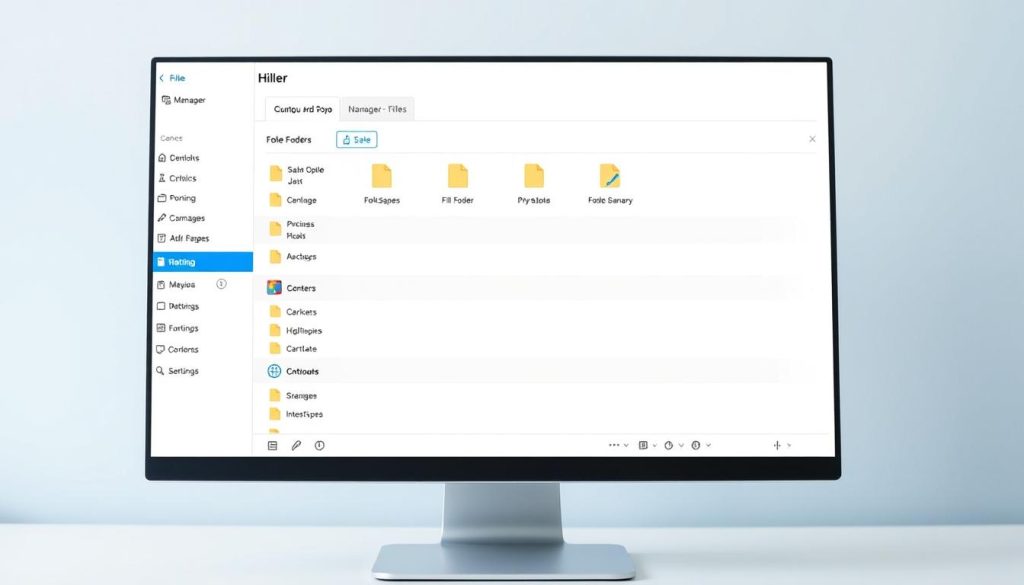
Hostinger’s File Manager makes it easy to change your website’s main page. You can set a static homepage or update your primary page dynamically. The File Manager offers a simple way to manage your website’s files and folders.
To change the primary page on Hostinger through the File Manager, follow these simple steps:
- Log into your Hostinger web hosting control panel and navigate to the File Manager.
- Locate the
public_htmldirectory, which is the root folder for your website’s files. - Inside the
public_htmlfolder, identify or create the.htaccessfile, which is a hidden configuration file that allows you to customize your website’s behavior. - Open the
.htaccessfile and add the following line to set your desired primary page:
DirectoryIndex new_primary_page.html
Replace
new_primary_page.htmlwith the filename of the page you want to set as your primary page. - Save the changes to the
.htaccessfile and refresh your website. The new primary page should now be visible.
Using the hostinger file manager lets you easily manage your website’s main page. This makes sure your visitors see the right content. It also helps you keep your website user-friendly and up-to-date with little effort.
Remember, changing the primary page can affect your website in many ways. This includes email accounts, subdomains, and search engine rankings. It’s crucial to test your website thoroughly after making changes. This ensures a smooth transition and keeps your online presence strong.
Customizing Your Homepage with Website Builder
Hostinger’s Website Builder makes it easy to customize your homepage. It has a user-friendly interface and many design tools. You can make your website look like your brand and attract your audience.
Design Elements and Tools
The Hostinger Website Builder has many design tools. You can change text, upload images, and try different layouts. It also has AI images and an auto-fix feature to help with design.
- Customizable text editor for crafting compelling content
- Intuitive image uploader and media library management
- Drag-and-drop layout tools for effortless page design
- AI-generated images to complement your content
- Auto-fix layout feature for quick optimization
Mobile Responsiveness Settings
Today, making your homepage work well on all devices is key. The hostinger website builder has settings to make your site mobile-friendly. You can see how it looks on phones, tablets, and computers and make changes.
- Responsive design templates for consistent branding
- Device-specific layout adjustments to enhance readability
- Customizable mobile navigation menus for easy browsing
- Seamless integration of multimedia content on mobile
- Analytics tools to monitor mobile performance and user behavior
With the hostinger front page editor, you can make a homepage that looks great and works well on all devices. It will impress your visitors and make browsing easy for everyone.
WordPress-Specific Primary Page Changes
If you use WordPress on Hostinger, you have many ways to change your primary page. You can set a static front page, use custom page templates, or customize your homepage with WordPress themes. Hostinger makes it simple to make your website’s main page your own.
Set a Static Front Page
To change your front page to static, go to your WordPress dashboard. Then, click on “Settings” > “Reading.” Choose “A static page” and pick your primary page from the dropdown.
Custom Page Templates
WordPress lets you create your own page templates. This means you can control your primary page’s look and feel. Just make a new template file in your theme’s folder and pick it when editing your page.
Leverage WordPress Themes
Many WordPress themes have special homepage templates or options. Check your Hostinger WordPress dashboard to see what you can customize for your primary page.
Using these hostinger WordPress integration and hostinger website customization tools, you can make your primary page match your brand and user experience.
“Customizing your WordPress site’s primary page is a powerful way to make a strong first impression and engage your audience.”
| Feature | Description | Benefit |
|---|---|---|
| Static Front Page | Set a dedicated page as the homepage | Allows for more control over content and design |
| Custom Page Templates | Create unique templates for specific pages | Enhances the user experience and branding |
| WordPress Themes | Leverage theme options for homepage customization | Provides a wide range of design possibilities |
Troubleshooting Common Primary Page Issues
Changing your Hostinger website’s primary page can sometimes be tricky. You might face problems like loading issues or configuration errors. Here are some steps to help you fix these common problems and smoothly switch to your new primary page.
Loading Problems
One big problem is when your primary page won’t load right. This could be because of too much memory use, bad plugins, or damaged files. To solve this, try these steps:
- Up the memory limit in your WordPress site by tweaking the
wp-config.phpfile. - Turn off and delete any plugins that might be causing trouble with your primary page.
- Try using the default WordPress theme to see if it’s a theme problem.
- Use the
WP_DEBUGfunction to find and fix any PHP errors. - Look at your server’s error logs for clues on why your page isn’t loading.
Configuration Errors
Another issue is configuration errors that stop your primary page from working right. This might be because of wrong file permissions, bad .htaccess settings, or CDN problems. Here’s how to fix these:
- Make sure your file and folder permissions are set up right, either through the Hostinger hPanel or an FTP client.
- Check and update your
.htaccessfile to make sure it’s right for your primary page. - Try turning off your Hostinger CDN to see if it’s causing any issues with your primary page setup.
- Make sure your website isn’t infected with malware or has unauthorized changes to its core files.
By following these steps, you can find and fix the usual problems when changing your Hostinger website’s primary page. Keeping your primary page well-configured and optimized is key for a great user experience and your website’s success.
Best Practices for Homepage Management
Keeping your homepage effective and engaging is key for any website’s success. Hostinger’s hosting solutions make it easy to optimize your main page. By following best practices, you can improve user experience, boost search engine visibility, and keep your site fresh.
Content Organization and Navigation
Organizing your homepage content clearly is vital for guiding visitors. Use a well-structured global navigation menu with the most important sections and pages. Add local navigation options like subcategories and related links to help users find what they need fast.
- Make sure your global navigation is easy to find, consistent, and simple to understand.
- Group content into logical categories and subcategories to make navigation easier and improve user experience.
- Add extra navigation tools like search functionality, site maps, and breadcrumbs to help users explore.
Performance Optimization
Optimizing your homepage for speed and responsiveness is key to keeping visitors and improving search engine rankings. Use Hostinger’s reliable hosting and follow best practices for web performance. This includes compressing images, minifying code, and using caching strategies.
| Metric | Benchmark | Hostinger Advantage |
|---|---|---|
| Page Load Time | Under 3 seconds | Hostinger’s global data centers and advanced caching ensure fast content delivery |
| Mobile Responsiveness | Optimized for all devices | Hostinger’s hosting plans include responsive design and mobile-friendly templates |
| Uptime | 99.9% or higher | Hostinger guarantees 99.9% uptime, ensuring your website is always accessible |
SEO and Content Optimization
Optimizing your homepage for search engines is vital for attracting organic traffic. Use Hostinger’s hostinger website customization features to create SEO-friendly URLs, titles, and meta descriptions. Also, use WordPress plugins like AIOSEO and Yoast SEO to help with your hostinger homepage configuration.
“Approximately 53% of website traffic originates from organic search, emphasizing the significance of implementing SEO strategies to attract visitors.”
Regular updates and content refreshes keep your homepage engaging and relevant. This ensures your website remains a trusted and authoritative resource for your audience.
Conclusion
In this detailed guide, we’ve covered how to change your Hostinger website’s primary page. You’ve learned about using the .htaccess file and the Website Builder interface. Now, you know how to make your homepage unique and boost your online presence.
Having a well-designed primary page is key to a successful website. By keeping your homepage updated, you can make sure visitors have a great experience. This can lead to more engagement and sales. Remember, knowing how to change your primary page and set up your website is vital for a strong online presence.
As you manage your Hostinger website, try out different methods and options. Keep up with the latest web design trends. With the knowledge from this guide, you’re ready to improve your website’s primary page and grow your online brand.
FAQ
What is a primary page, and why would I want to change it on Hostinger?
A primary page, also known as a homepage, is the first thing visitors see on your site. Changing it helps highlight your content better. It also improves the user experience and aligns with your marketing goals.
How do I access Hostinger’s control panel (hPanel) to make changes to my primary page?
To get to Hostinger’s control panel (hPanel), log into your account. Then, find the sections for managing and customizing your website.
What are the different methods I can use to change the primary page on Hostinger?
There are three main ways to change your primary page on Hostinger. You can modify the .htaccess file, use the Website Builder interface, or choose WordPress-specific options.
How do I set up a static homepage on Hostinger?
Setting up a static homepage is good for sites that don’t need updates often. Create a new page, make it your static homepage, and set up the necessary settings in WordPress or the Hostinger control panel.
What is the DirectoryIndex command in the .htaccess file, and how do I use it to change the primary page?
The DirectoryIndex command in the .htaccess file lets you choose which files to load when accessing a site. Use it to set up multiple files and error pages for a better user experience.
How do I use Hostinger’s File Manager to change the primary page?
Hostinger’s File Manager lets you access the public_html directory. Find or create the .htaccess file and make the changes to set a new primary page.
How do I customize my homepage using Hostinger’s Website Builder?
Hostinger’s Website Builder makes customizing homepages easy. Use design elements, edit text and images, and ensure mobile responsiveness. It also offers AI-generated images and auto-fix layout tools.
As a WordPress user on Hostinger, how do I change the primary page?
WordPress users on Hostinger can change the primary page in the WordPress dashboard. Set a static front page, use custom page templates, and choose WordPress themes for customization.
What are some common issues I might encounter when changing the primary page, and how can I troubleshoot them?
Changing the primary page can lead to loading problems and configuration errors. This section offers troubleshooting steps and solutions for a smooth change.
What are some best practices for managing and optimizing my homepage on Hostinger?
For a well-managed and optimized homepage on Hostinger, organize your content well. Optimize performance, consider SEO, and update regularly for an engaging primary page.
Source Links
- How to Change the Front Page in WordPress: 4 Easy Methods – https://www.hostinger.com/tutorials/change-front-page-wordpress
- How to Change Domain Name on WordPress: Using cPanel and hPanel – https://www.hostinger.com/tutorials/change-wordpress-domain-name
- How to Edit a Website Effortlessly in 2024 – https://www.hostinger.com/tutorials/how-to-edit-a-website
- How to Host a Website: 5 Simple Steps, Why You Need Web Hosting, and Tips to Choose It – https://www.hostinger.com/tutorials/how-to-host-a-website
- hPanel tutorial: features, overview, and tips – https://www.hostinger.com/tutorials/hpanel-tutorial
- How to Use directoryIndex and .htaccess to Change Your Site’s Default Index Page – https://www.hostinger.com/tutorials/change-index-page-in-htaccess-with-directoryindex
- How to use Hostinger for your success online – https://www.hostinger.com/tutorials/how-to-use-hostinger
- The Most Frequently Asked Questions About Hostinger – https://www.hostinger.com/tutorials/hostinger-faq
- What Is a Static Website, How Does It Work, and How to Make One – https://www.hostinger.com/tutorials/static-website
- How to change the document root directory – https://www.a2hosting.com/kb/developer-corner/apache-web-server/changing-the-document-root-directory/
- Complete Beginner’s Guide to .htaccess Files – https://hostingcanada.org/htaccess-guide/
- 1 Quick Change: Primary Domain in cPanel | InMotion Hosting – https://www.inmotionhosting.com/support/domain-names/how-do-i-change-the-main-domain-name-on-my-account/
- How to Change DNS For a Domain – Domains – Namecheap.com – https://www.namecheap.com/support/knowledgebase/article.aspx/767/10/how-to-change-dns-for-a-domain/
- How to Design a Website: 8 Steps to Creating an Effective Site Design – https://www.hostinger.com/tutorials/how-to-design-a-website
- How to make a website from scratch in 12 steps – https://www.hostinger.com/tutorials/how-to-make-a-website
- How to Use the Hostinger Website Builder (+ Video Tutorial) – https://fitsmallbusiness.com/hostinger-website-builder/
- I’ve changed my primary domain and now I can’t see my site – https://wordpress.com/forums/topic/ive-changed-my-primary-domain-and-now-i-cant-see-my-site/
- How to Create a WordPress Child Theme Manually and Use a Plugin + Tips to Customize It – https://www.hostinger.com/tutorials/how-to-create-wordpress-child-theme
- How to Change Your WordPress Site URLs (Step by Step) – https://www.wpbeginner.com/wp-tutorials/how-to-change-your-wordpress-site-urls-step-by-step/
- WordPress White Screen of Death: 7 Solutions to Fix It – https://www.hostinger.com/tutorials/fix-wordpress-white-screen-of-death
- How to fix the "403 Forbidden" error in 2024 – https://www.hostinger.in/tutorials/what-is-403-forbidden-error-and-how-to-fix-it
- Website Navigation: Different Navigation Types, Tips, and Examples – https://www.hostinger.com/tutorials/website-navigation
- WordPress SEO: 30+ best practices to drive traffic to your website – https://www.hostinger.com/tutorials/wordpress-seo-tips
- How to Edit a WordPress Header Using Site Editor and Customizer + Useful Tips – https://www.hostinger.co.uk/tutorials/how-to-edit-wordpress-header
- How to Use Hostinger’s DNS Zone Editor in 2024 – https://www.hostinger.com/tutorials/how-to-use-hostinger-dns-zone-editor
- Optimize Your Hostinger Email Experience: How to Access and Use Your Mailbox – https://www.hostinger.in/tutorials/how-to-use-hostinger-email
- How to Add Page to a Navigation Menu in WordPress: 2 Effective Methods – https://www.hostinger.com/tutorials/how-to-add-page-to-menu-wordpress